『カラーバランスの調整』(GIMP) の使用例

GIMP の『色』メニューの上の方に『カラーバランスの調整』というのがある。今回はそれを使って、上のようなイラストを作ってみる。

何のへんてつもない、ただの白い紙をコンデジで撮影。手ブレ・ピンボケでも気にしない。これを青い背景に加工する(海のイメージ)。紙を液晶テレビに貼り付けているのは 16:9 の比率(720P とか 1080P とか)を何となく意識するため。

まずは下準備として、さっきの白い紙のコントラストを強調しておく。GIMP や paint.net には色を『自動補正』する機能がある。明暗差の少ない淡い画像を自動補正すると、だいたいがこんな感じの画像になるので、それを利用するといい。

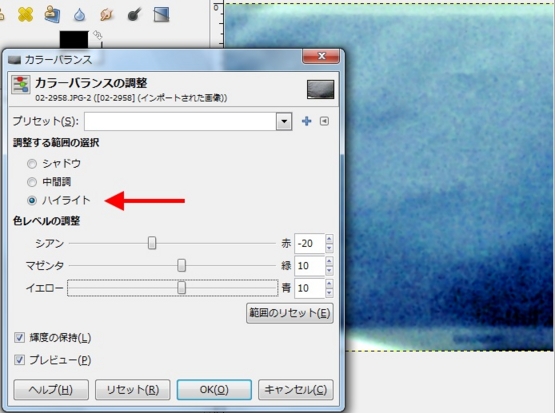
さっそくカラーバランスを調整する。まずは『シャドウ』を選択し、青を強調、シアンもほどほどに強調。次に『中間調』を選択し、同様に青とシアンを強調。
次に『ハイライト』を選択し、今度はシアンを強調しつつ、緑と青を少しだけ強める。これで大まかな色調は整った。

最後に『明るさ』『コントラスト』『彩度』などを微調整し、必要に応じて『ノイズ除去』『ガウスぼかし』などを実行すれば、このような画像になる。
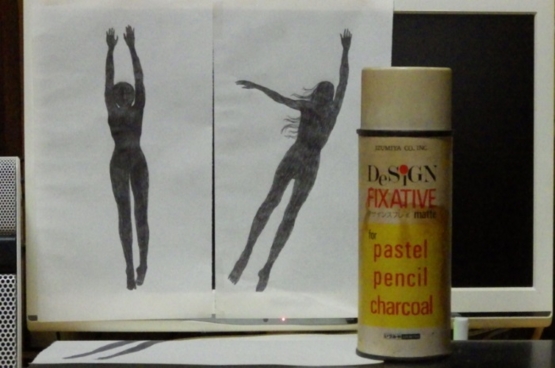

人のシルエットは前回の鉛筆画を使う。ちなみに、これのモデルは映画『ブルー・ラグーン』のミラ・ジョボビッチ(母国語では『ヨボビッチ』と発音するそうです)。
で、この鉛筆画を、ハイコンで背景をある程度白く飛ばしてから、選択範囲を使ってアバウトに切り抜く。フォトショなら Photoキリヌキにはクリッピングパスを使うが、GIMP では選択範囲とアルファチャンネル(透明色)を使う。
キリヌキ後のシルエットの輪郭が青っぽく見えると思う。これは、紙のムラがシルエットの輪郭の外側に少し残っているのをそのまま放置し、さっきと同じカラーバランスを使って色補正したため。これによって、背景の青と人のシルエットが 1枚の絵として自然に馴染むようにしている。
鉛筆画のラフなムラも、綺麗に除去する必要は無い。このムラが逆にいい味を出してくれるので。ところで、鉛筆画は当然ながら紙に描く。ならば背景とシルエットを別画像に分けて合成する必要も無い。次の画像のように…


上の女性のデッサンが狂ってて違和感あるが、そこは気にしないで…。このように、紙の明暗差のムラをそのまま背景として使ってしまうというのもアリ。が、紙面上で画面構成を完全に決めてしまわないといけないので、ちょっと難しい方法といえる。