Windows10、2016年8月の大規模アップデートやってみた
アップデートは特に問題なく終わった。アップデート直後のデスクトップは、前のデスクトップとほとんど変わらないので、操作に戸惑うことも無さそう。バージョン情報を確認すると…
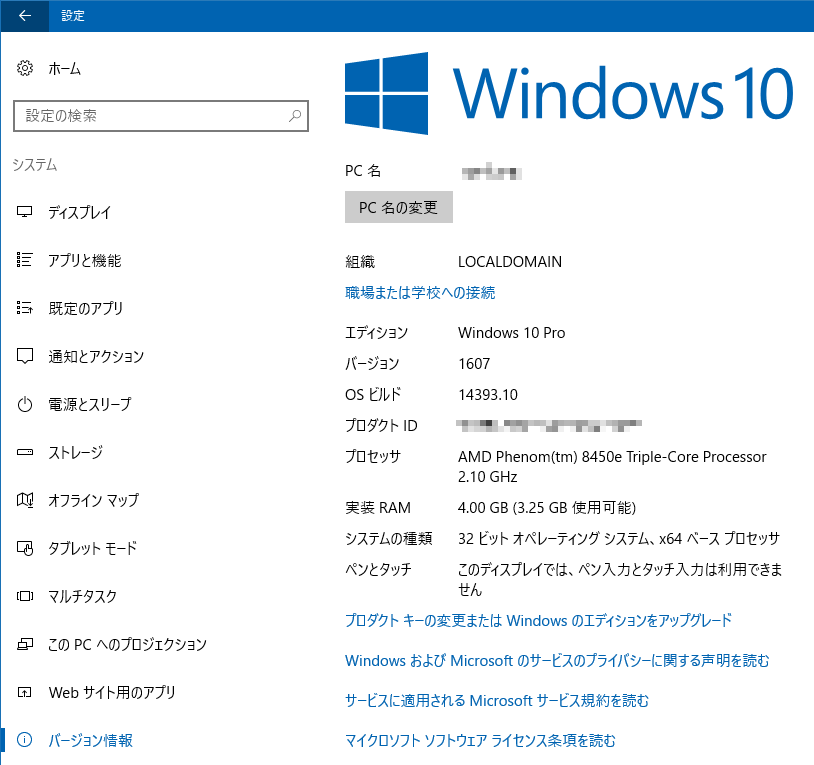
00-バージョン情報.png
『バージョン 1607』と表示された。前回の大規模アップデートは 1511 だった。どうやら、2015年11月だから 1511 で、2016年07月だから 1607 …ということらしい(もう 8月だけど)。アップデートに要した時間は 2時間ぐらいだった。
OS 名が『Windows 10 Pro』になっているのは、アップグレード前の Windows 7 が『Ultimate 版』だったお陰。
うちのシステムは、上記の図のとおり 3 コア CPU / 2.10 GHz。…で、アップデートにかかる時間は PC のスペック次第でもっと早くなったり遅くなったりすると思う。個人ユースで使う PC なら、CPU は 3~4コアぐらいで充分と思っている。現在の CPU はコア数を増やしてパワーアップするしかないところまで来ているので、これ以上のスピードの追及は消費電力や発熱量の増加を招く…。エコにも気を配るなら程々でいい。
前回の 1511 アップデートは事前に情報を知らなかったので、突如始まって面食らった。今回の 1607 はネット情報で 8/2(火) にやるとのことで待ち構えていたが、その日は何も起こらなくて拍子抜けした。
で、Microsoft のダウンロード日本語サイトに行ったら、ちゃんとソレはあった。今度のアップデートは勝手に突然始まる訳ではないらしい。ならば自分の都合の良い日にアップデートすればいい。てことで、日曜日にやった。放置していると中旬ぐらいに突然始まることになると思うし……
アップデート手順:
まずは現在の Windows 10 をバックアップしておく。バックアップが済んだらダウンロードサイトへ行く。
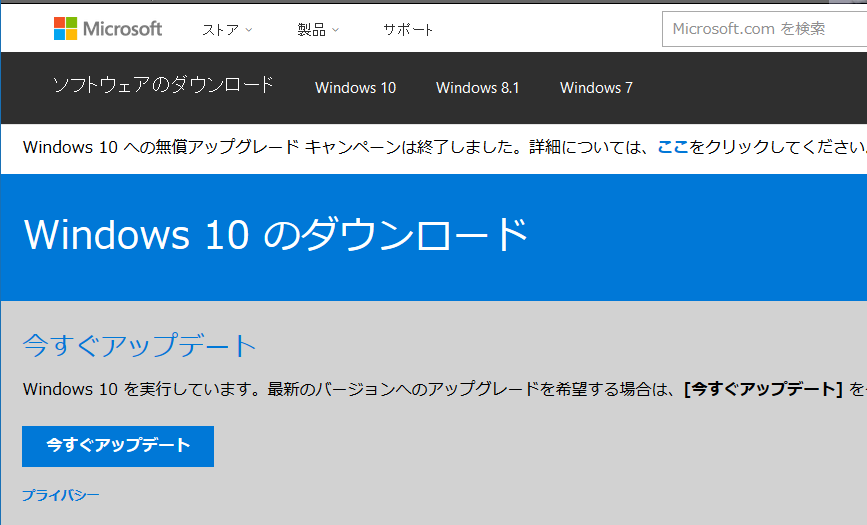
01-microsoft.com.png
https://www.microsoft.com/ja-jp/software-download/windows10
『今すぐアップデート』をクリック。すると…
『Windows10Upgrade9252.exe』がダウンロードされる。これを実行すると『Windows 10 アップグレード アシスタント』というアプリが起動する。↓
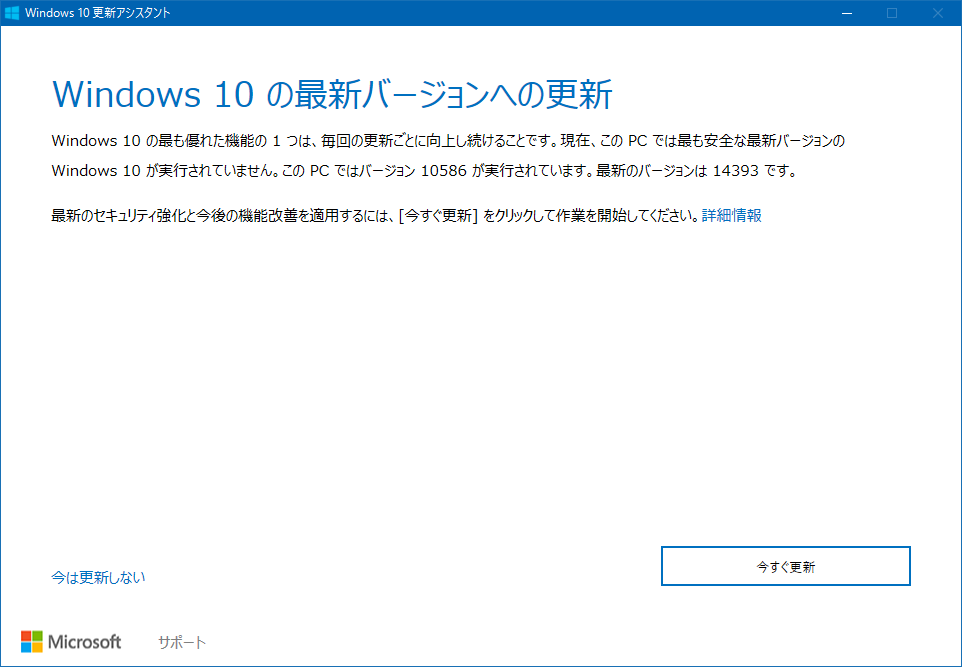
02-アップグレード アシスタント.png
で、右下の『今すぐ更新』をクリックすると『更新プログラムをダウンロード』が始まる。自分の環境(100 Mbps 有線ルーター)では、これに 7分かかった。ダウンロードが終わると…↓
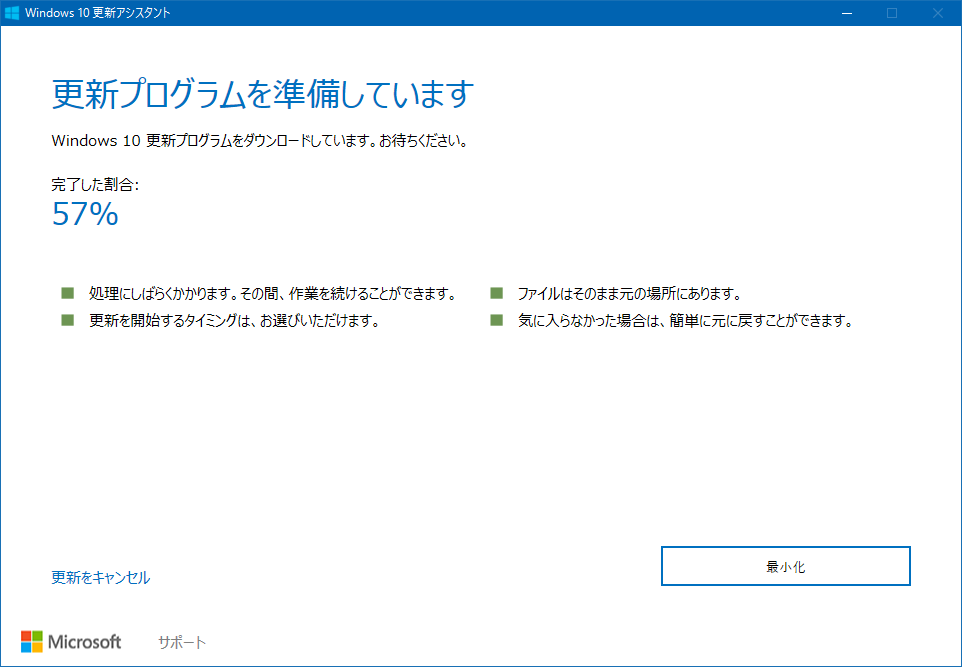
03-更新プログラムを準備.png
『更新プログラムを準備しています(ダウンロードファイルの検証)』が始まる(これは 1分ぐらい)。その後すかさず『Windows 10 を更新しています。お待ちください。』に変わる。これは 30分弱ぐらいかかった。これが終わると…

04-再起動カウントダウン.png
『更新プログラムの準備ができました云々…』という再起動を促す画面となり、30分のカウントダウンが始まる。実は、ここまでは従来の Windows 10 で『Windows 10 アップグレード アシスタント』が実行されていた。なのでユーザーは、別の作業をしていても大丈夫だった。自分もそれを利用して『実行中のスクショ』を取ったりエディタでブログ用の文書を入力することができたという訳。
右下の『今すぐ再起動』をクリックすると、本格的なアップデートが始まる。↓
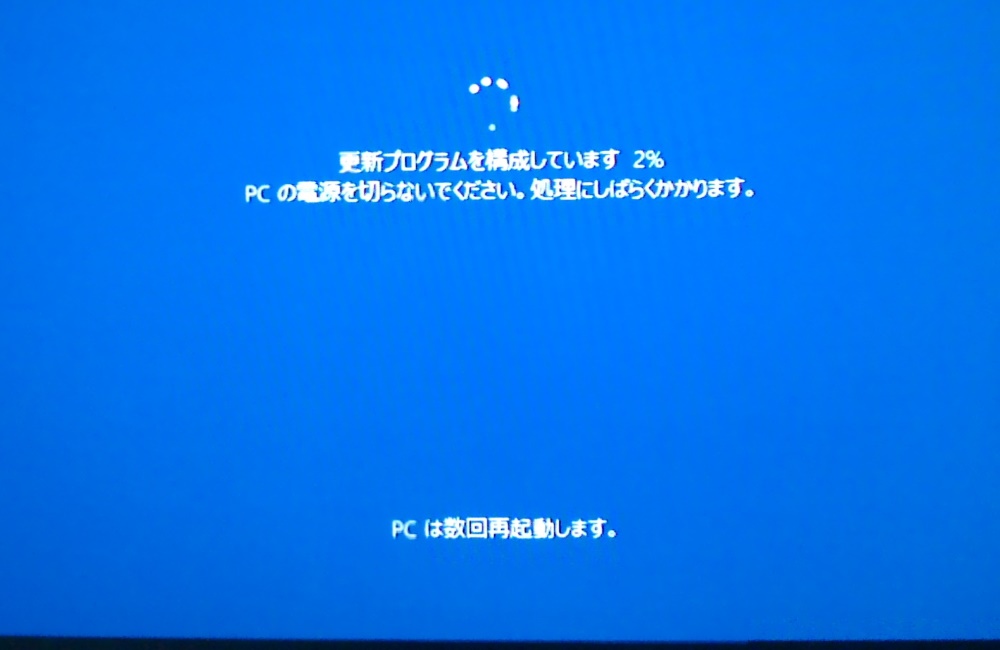
05-アップデート構成中.jpg
これは、いつもの Windows Update の画面と同じもの。今回はこの画面のまま、何回か再起動してアップデートが終わる。これが、だいたい 1時間ぐらいかかった(と思う)。
更新プログラムの構成が終了すると『Windows 10 にようこそ!』と表示される。その画面で『次へ(N)』をクリック。すると…
『すぐに使い始めることができます』と表示される。そこで『カスタマイズ(C)』または『簡単設定』をクリック。カスタマイズの詳細は省く。各自で説明文を読んで決めてほしい。カスタマイズの次は…
『Cortana』…自分の場合は『今は実行しない(O)』にした。ここまでやって、ようやくロック画面が表示されるので、ロック画面をクリックしてログイン。すると…
『こんにちは』『PC の更新が終わりました』と表示され、簡単な設定をいくつかすればアップデート完了となる。
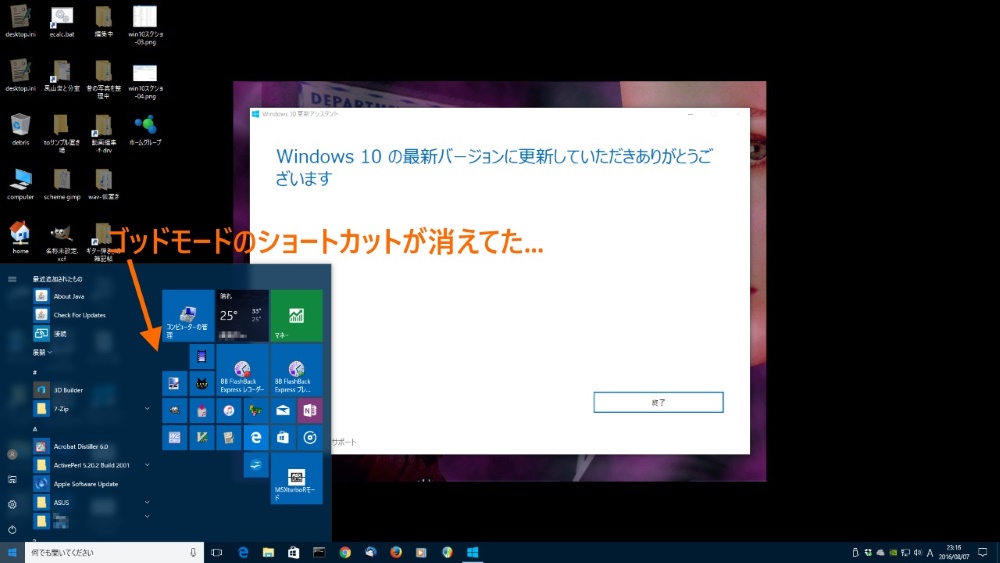
06-アップデート完了直後のデスクトップ画面.jpg
スタートメニューの体裁がちょっと変更されているが、これはまあ妥当な変更かな、と思う。ゴッドモードのショートカットがピン止めから消えていたが、これの設定は Windows 7 時代のものが多いので、まあ仕方ないかな。目的の設定を見つけたら『ピン止め』しておく、または『ショートカット [Win]-[x]』を使うのが Win10 の使い方な気がする。
まずはドライブ C: をエクスプローラで表示したら、空き容量が数ギガバイト増えていた。以前の Windows 10 は『Windows.oldフォルダ』に格納されていて、アップデートが気に入らなければ元に戻すこともできるらしい。↓
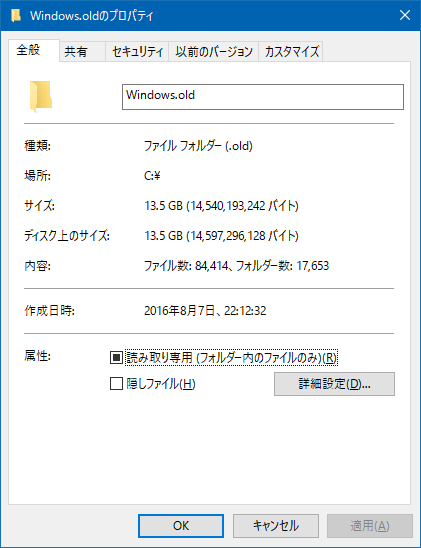
07-Windows.oldフォルダ.png
13.5 GB ある。要らなくなったら『ディスクのクリーンアップ』を実行すれば、空き容量がさらに 13.5 GB 増えることになる(と思われる)。
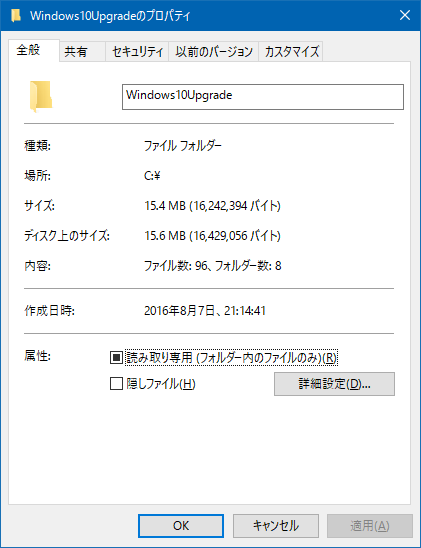
08-Windows10Upgradeフォルダ.png
15.4 MB ある。
今回のアップデートは、こんな感じ。ちなみに、まだマイクソフト・アカウントは登録してない… 今回のアップデートの一番の目玉は『bash (Linuxシェル)が使えるようになる』という話だと思うが、なんか 64ビット版限定らしい(?)。32ビット版 Windows 10 で bash が使えたというレポートはネットでは見てないし、一般ユーザーが『開発者モード』で使うのはリスクがありそうなので、まあ駄目で良かったのかもしれない。